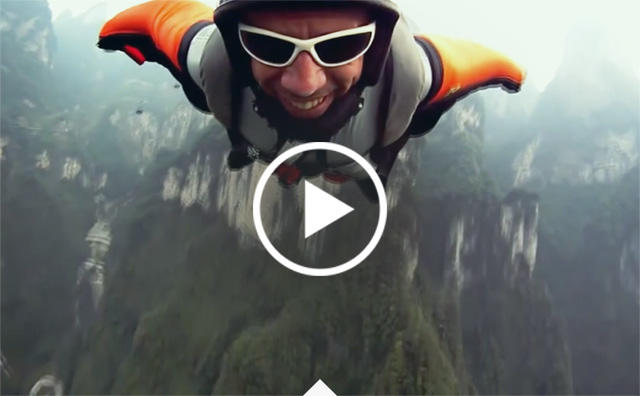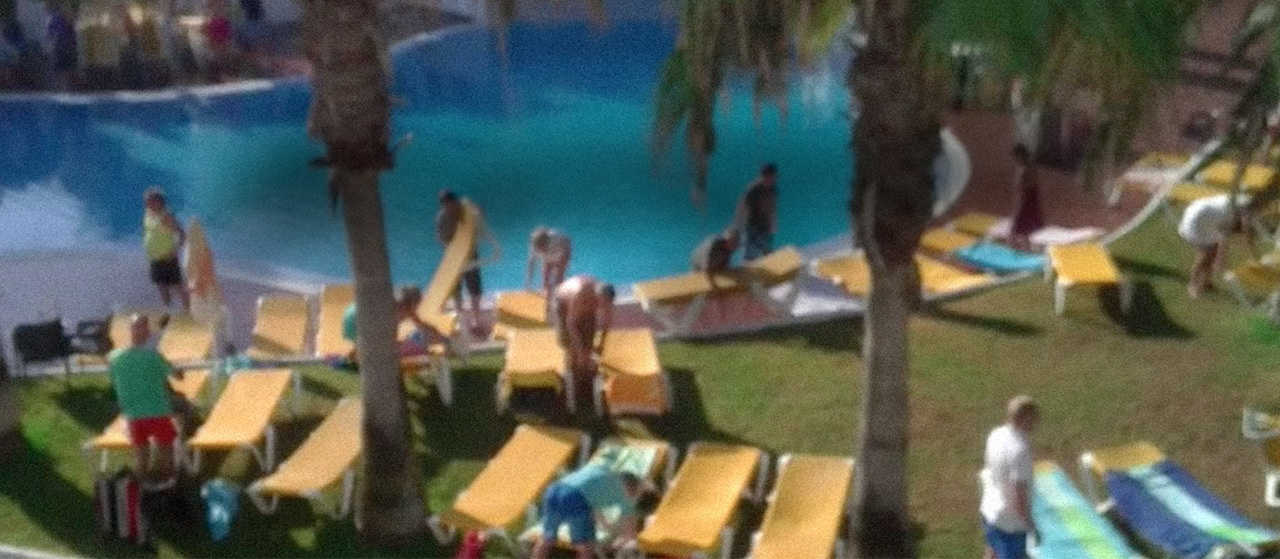
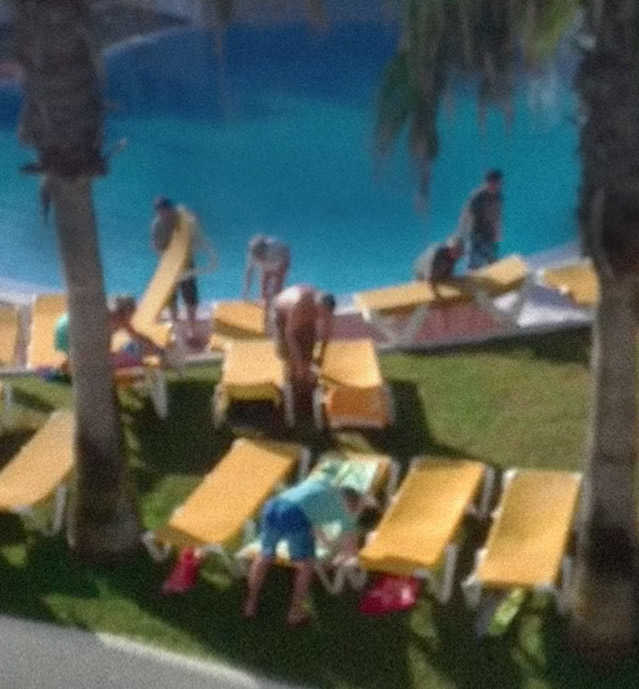
Direct aan de slag met je domein?
Getting started with your domain


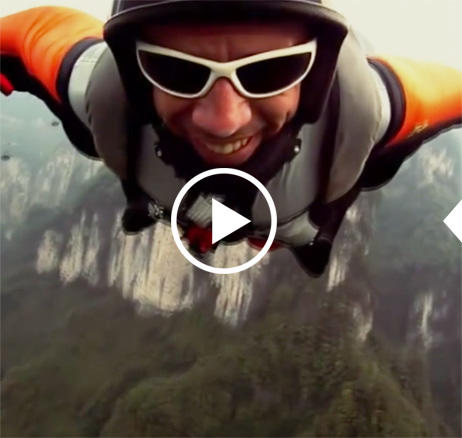
Bring it!
TransIP is in 2003 ontstaan vanuit de gedachte dat alles altijd beter kan. Door te blijven innoveren en continu onze producten en diensten te verbeteren zijn we uitgegroeid tot de grootste van Nederland.
 9.1
9.1
"Een super fijne service en mensen op kantoor die meedenken"
- Sven, www.turnkey.co
- Sven, www.turnkey.co